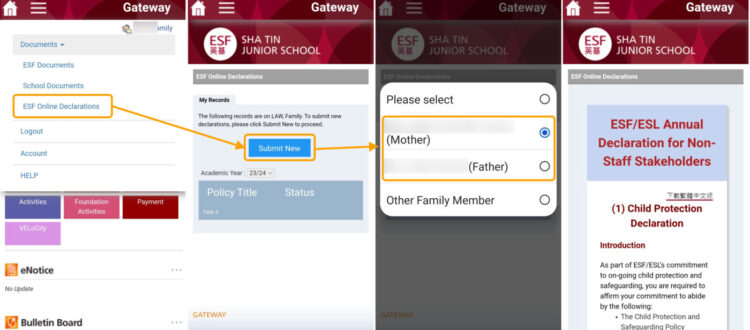How to Remove a Saved Password from a Browser
Chrome (Desktop)
Chrome (Mobile)
Safari (Mac)
Safari (iOS/Mobile)
Firefox
Edge
IE
- Navigate to the Google Chrome menu. (In newer versions, three dashed lines will show in the upper right corner.)
- Select Settings
- Click Show advanced settings
- Click Manage Saved Passwords in the Passwords and Forms section
- Click the X for any listed website you want to delete the passwords for.
- Navigate to the Google Chrome menu (This will appear as three dots in the upper right corner)
- Select Settings
- Select Save Passwords
- To delete, select the Edit button and choose Delete (or the red minus sign) for any websites that should be forgotten.
- In the menu bar, open the Safari menu
- Select Preferences
- Go to the Autofill tab
- Click the Edit button for Usernames and Passwords
- Delete the corresponding entry
Note: Keychain Access also has the ability to store passwords for web browsers – you can use the program to delete any unwanted passwords for websites if you are having problems with your web browser.
- Open the Settings app
- Select Safari
- Under General, select Passwords & Autofill
- Select Saved Passwords
- To view the password, tap the webpage and enter in your phone passcode. To delete select the Edit button and choose Delete for any websites that should be forgotten.
- In the menu bar, open the Tools menu (Windows) OR open the Firefox menu (Mac). (In newer versions this will appear as three dashed lines in the upper right corner)
- Select Options (Windows) / Preferences (Mac)
- Go to the Security tab (older versions of Firefox will list this as Privacy)
- Select Saved Passwords
- To eliminate all existing password, select Remove all. To eliminate specific saved passwords, select View Saved Passwords and delete just those associated with the page you’re removing. If you wish, deselect the option for Remember passwords – this will prevent passwords from being saved in the future.
- Open the More actions menu (this will appear as three dotted lines in the upper right corner)
- Select Settings
- Select View advanced settings, near the bottom page
- Under Privacy and services, click on the Manage by saved passwords
- Click the X for any listed website you want to delete the passwords for.
To delete individual passwords, highlight the username pre-filled on the screen and select the Delete (not backspace) key. To delete all saved passwords:
- Open the Tools menu (in newer versions this will appear as a gear icon in the upper right corner)
- Select Internet Options
- Select Content
- Under AutoComplete, select Settings
- Click Delete AutoComplete history…
- To prevent AutoComplete in teh future, make sure AutoComplete is deselectec for User names and passwords on forms.
Student School Reports & Assessments
ARR Report
Assessments
- Login Gateway: https://sjs.tg.esf.edu.hk/
- Select ARR Report under your child’s photo
-
- 2020-2021 and before – Gateway
- 2021-2022 and after – ESF App
- Login Gateway: https://sjs.tg.esf.edu.hk/
- Select Assessments under your child’s photo
Update Student Demographics
Address Change
Passport
- Login Gateway: https://sjs.tg.esf.edu.hk/
- Select Student Demographics under your child’s photo
- Select Family Information and click submit change
- Update the required information, upload your address proof and submit
- Login Gateway: https://sjs.tg.esf.edu.hk/
- Select Student Demographics under your child’s photo
- Select Student Information and click submit change
- Update the required information, upload your child’s passport and submit
Online Declarations
Online ESF Child Protection Declaration
- Login Gateway: https://sjs.tg.esf.edu.hk/
- Click [Menu] button
- Under Documents > [ESF Online Declarations]
- Click [Submit Here] Button
- Select either Mother or Father‘s name
- Read the ESF Online Declaration form carefully
- Fill in the necessary information
- [Submit] the form
Email: gateway.support@sjs.esf.edu.hk