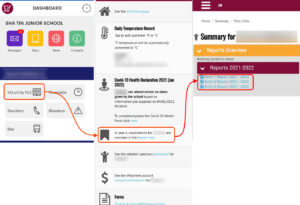Password / Device
Forgot Password
Change My Device
- The ESF App does not require you to remember your password. In case you have changed your mobile device, you may sign out of the app, sign in again with your school-registered email and request a six-digit unlock key.
- Please remember to log out of the app from your old device. Follow the same procedure to login:
-
- Download the app
- Enter the registered email
- Enter the Unlock Key sent you to by email within 30 minutes
Notifications on ESF App
In-app Setting
iPhone
Android Phone
The settings on how do you wish to receive the Notification for App Message.
- Go to Setting (the gear icon on top right corner)
- Under Notification, tap on General Messages, choose Immediate / Daily / None
- Immediate – Get notification of each message immediately
- Daily – Get notification of all message(s) by 6 pm
- None – No notification for all messages
- Tap your child’s name, choose Immediate / Daily / None
- Repeat Step 3 if you have more than 1 child
We strongly recommend you DON’T switch off App notifications in iOS settings as this will block emergency notifications, for example, important travel updates due to bad weather.
- Go to Settings > Notifications
- Tap an app below Notification Style, then turn Allow Notifications on or off
- If you turn on Allow Notifications, choose when you want the notifications delivered
Visit support.apple.com for details.
- Reboot Your Phone
- Check if you have the latest build/version of ESF App
- Review the App’s Notification Settings
- Settings > Apps & Notifications > [ESF App] > Notifications
- Disable Software Battery Optimizations
- This is very common on most Android Phone.
- To disable Adaptive Battery under Settings > Battery to turn it off for all apps
- OR to disable battery optimizations on ESF App under Settings > Apps & Notifications > [ESF App] > Advanced > Battery > Battery optimization
- Check the Do Not Disturb Mode
- Head into Settings and under Sound or Notifications (depending on your specific Android Phone) and review the Do Not Disturb mode.
- Check the Data Saver
- Settings > Connections > Data usage > Data saver
These are typical recommendations for Android phone users. For specific settings, you may need to visit the manufacturer of your phone’s make and model.
Messages
Auto-forwarding
Messages Disappeared
Messages Icon
- Tap VELoCity VLE
- Scroll all the way to the bottom
- Turn On for each of the email address(es) OR Turn Off if you do not want messages forwarded to your email
There are commonly two possible reasons for this:
After reading a message – it is automatically moved from the UNREAD messages to the READ – simply click READ to see the messages you have read
When a message is sent, the sender sets an expiry date for the message. This avoids the system becoming clogged with messages which are no longer relevant.
Tip: if you want to keep a particular message for longer or forever, forward it to an email address using the Forward button at the foot of the message details screen
The Messages tile (in Purple) on your dashboard receives important notifications by SJS and ESFC. It is very important that parents have turned on the notification on your mobile device.
Parents can choose to auto-forward ESF app notifications to your email that is registered with SJS. See Auto-forwarding for setup details.
Student School Reports
Newsletters
Newsletter
eMarketing
- Tap News icon on the dashboard
- Newsletters issued in the past are archived here
Parents/Guardians who have opted-out to receive emarketing materials will not receive notifications that is construed as marketing. (e.g. Donations or Contributions for charitable activities, such as School Fair, Bake Sales, Dress Casual Days, etc.)
Email: esfapp@sjs.esf.edu.hk